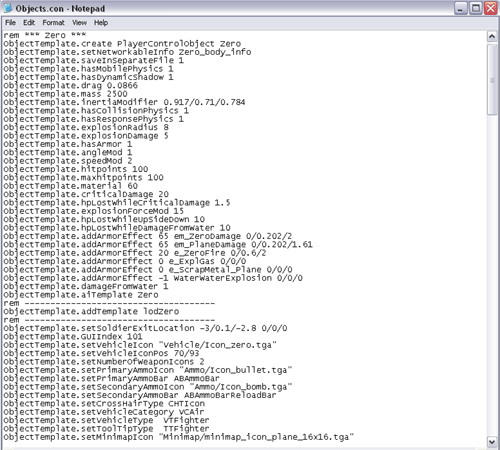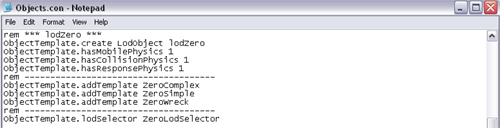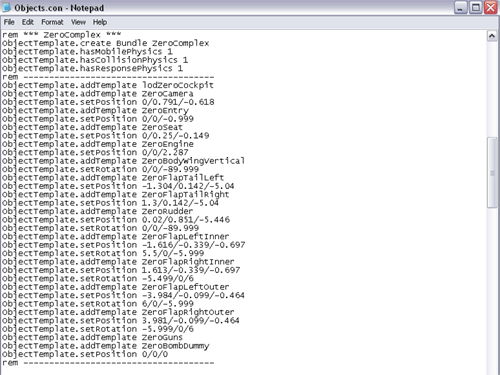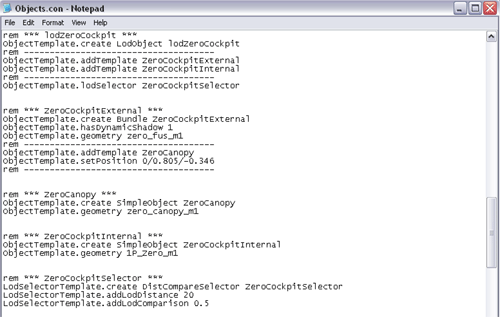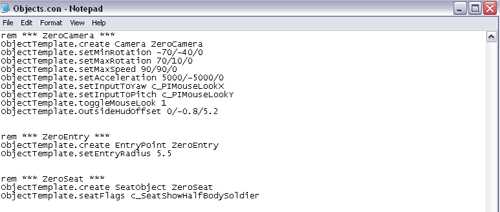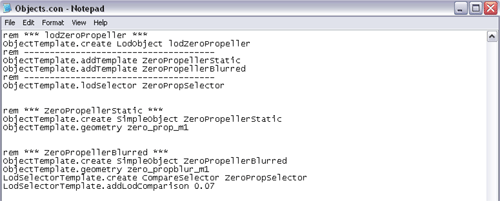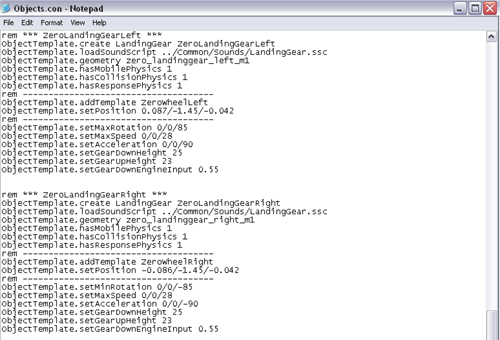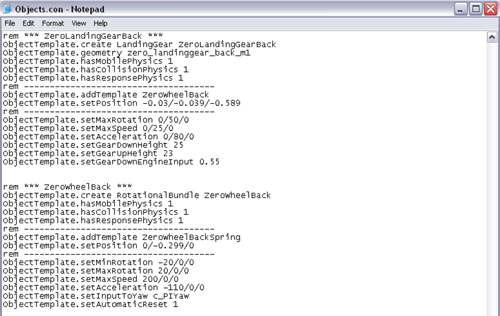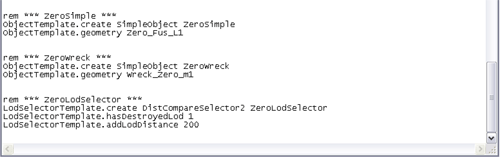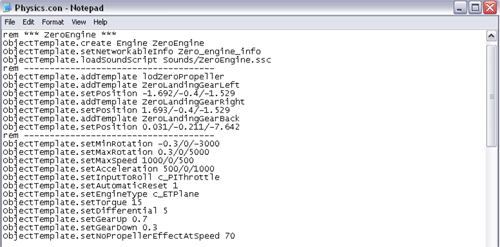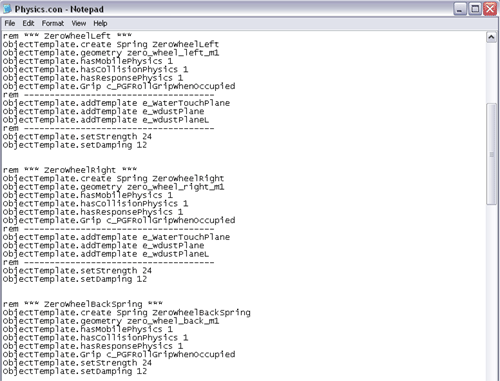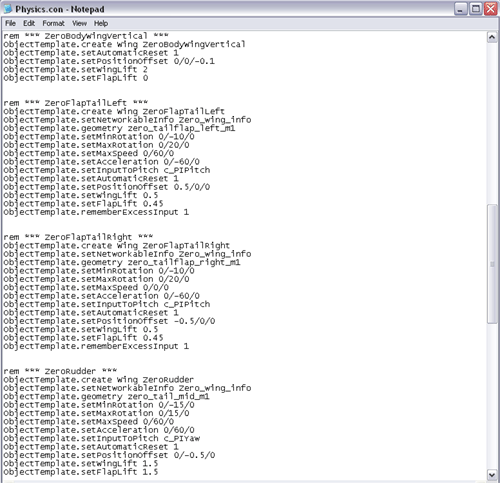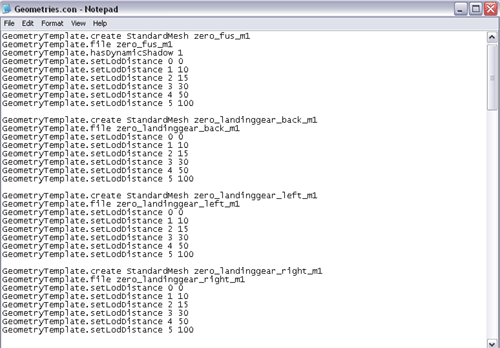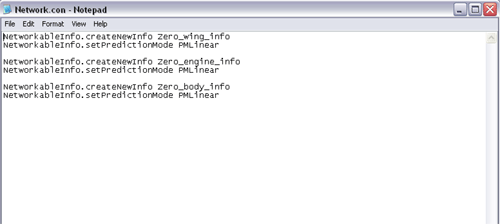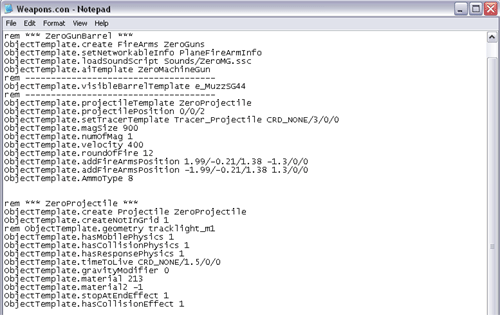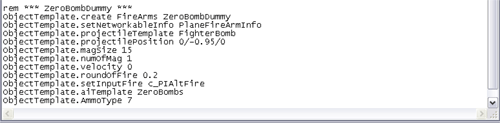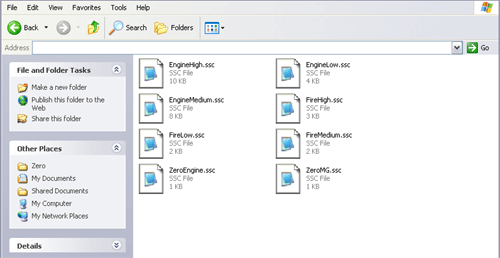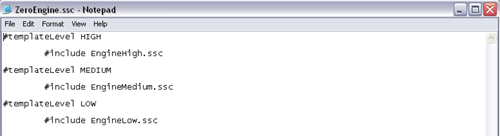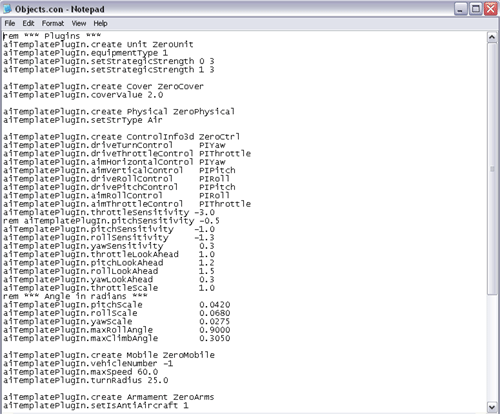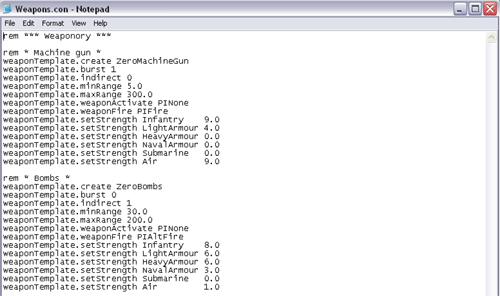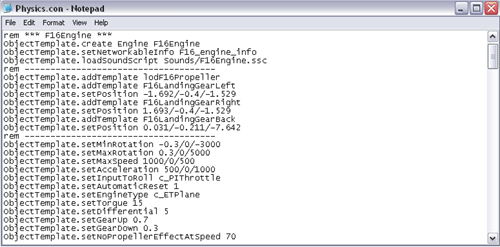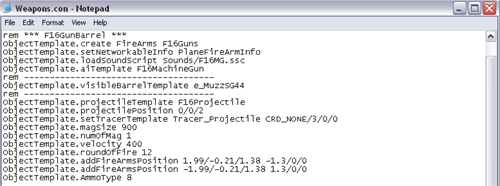|
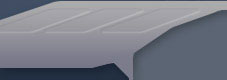 |
|
HOW TO ADD
AN AIR VEHICLE INTO BATTLEFIELD: 1942 This tutorial will walk you through the necessary steps to add a new air vehicle into Battlefield: 1942 (BF: 1942). You will learn how to set up a new air vehicle, configure the inner workings of the vehicle and place it in-game. The tutorial will show how to add a new air vehicle named F16 into the game based on the existing Zero air vehicle which is already in BF: 1942. As a result of what you will learn in this tutorial, you will be able to modify air vehicle files in any way to add a limitless amount of new air vehicles into BF:1942. PREPARATION: · Enter the Objects\Vehicles\Air directory. · Copy the Zero directory. · Rename the new directory to F16. · Enter the F16 directory. Within the F16 directory, there are five files and two directories. The five files are Objects.con, Physics.con, Network.con, Weapons.con and Geometries.con. The directories are Sounds and AI. All of these items will need to be edited to create a new sea vehicle. STEP 1: Objects.con Scripting Changes · Open the Objects.con file.
The second line, ObjectTemplate.create PlayerControlObject Zero, begins the creation of a player-controllable object named Zero. The lines directly following the creation of this object configure some of the settings that will be applied to this vehicle, including the vehicles mass, amount of hitpoints and drag, etc. These lines also define the special effects that the Zero will have and when they will occur. For example, the line ObjectTemplate.addArmorEffect 65 em_ZeroDamage 0/0.202/2 says that when the Zero drops to 65 hitpoints the em_ZeroDamage special effect (contained in the Objects\Effects\ folder) will occur at position 0/0.202/2. The line ObjectTemplate.addTemplate lodZero adds a Level of Detail object that will contain the rest of the vehicle. The line ObjectTemplate.setVehicleIcon sets the location of the image file that will be used to represent the vehicle. This icon will be displayed in the lower left-hand corner of the screen next to the health bar for the vehicle. Changing the numerical value in the ObjectTemplate.setVehicleIconPos line can be used to adjust position of the dot on the image. The VehicleCategory is VCAir and the VehicleType is set to VTFighter. The settings of these lines determine what controls the vehicle will use. This vehicle will utilize the controls that were configured in the Air Controls menu in BF:1942. The line ObjectTemplate.setMinimapIcon sets the location of the image file that will be used to represent this vehicle on the minimap that appears in the upper right-hand of the screen.
The next section in this file is the creation of the LodObject. This object defines three different ways that the vehicle will appear to a user; ZeroComplex close range, ZeroSimple long range and Zerowreck when destroyed. The order of these items is very important. The main object (Complex) is always first, followed by the low-polygon object (Simple) and ending with the wrecked version of the vehicle.
The creation of the ZeroComplex bundle is integral to the functionality of the vehicle. This bundle adds templates (via the ObjectTemplate.addTemplate lines) that include the engine, how a user will enter/exit the vehicle, etc. The line below each addTemplate line (ObjectTemplate.setPosition) is the position of each item in relation to the center-point of the vehicle. The engine, flaps, wings, guns and bombs are only a few of the things that are added into this object so that the driver of the vehicle will have control over all of them. These next five sections set up the vehicles cockpit and how it will be seen. lodZeroCockpit is the object that contains both the internal and external view of the cockpit as well as the lodSelector object that decides which cockpit will be seen by each player. The ZeroCockpitExternal line defines what model a player will see when outside the vehicle and the ZeroCockpitInternal line displays a different (more detailed) model to the player who is inside the vehicle. Notice that each object (ZeroCockpitExternal and ZeroCockpitInternal) uses a different model via the ObjectTemplate.geometry line. Finally, the ZeroCockpitSelector is the object that decides which cockpit view will be seen by which player. The Camera created in the image above (ZeroCamera) is the object that defines the ability to see for the driver of the vehicle. This object sets how far the player can look to the right or left as well as up and down via the setMinRotation and setMaxRotation lines. The next object created in this image is the EntryPoint. Without an entry point, no player could enter this vehicle. The radius set within this object defines how close a player needs to be to the vehicle before he can enter it. The last object created is the SeatObject. This object sets the flags for the player while he is in the vehicle. The flag c_SeatShowHalfBodySoldier means that anyone looking at the vehicle will see half of the body of the player. If the flag was set as c_SeatShowFullBodySoldier, the whole body would appear. Each of these objects is included in the ZeroComplex bundle that we looked at earlier. Because ZeroComplex is part of the PlayerControlObject Zero, all of these configurations apply to the driver of the vehicle.
The lodZeroPropeller is another LOD object that contains two ways to view the propeller (static and blurred) and includes the lodSelector which decides when to show each particular view. As you will see later in the tutorial, the lodZeroPropeller object is added into the engine of the vehicle so that the movement of the propeller will be dependant on the speed of the engine. There are two SimpleObject creations which contain the geometry for the two views of the propeller (static and blurred). The final object created is the ZeroPropSelector. This is the Selector which will actually make the decision on which propeller to show at any given time.
The next two objects created are LandingGear objects for the right and left side of the air vehicle. Both objects have a model associated with them (via the ObjectTemplate.geometry line) as well as the Min rotation (right gear) and Max rotation (left gear) values set. ***NOTE: In each landing gear object, a ZeroWheel object is added. We will review these objects when we review the Physics.con file. The line ObjectTemplate.setGearUpHeight sets how far off the ground the air vehicle must be before the landing gear will be raised. In addition, the ObjectTemplate.setGearDownEngineInput defines how the slow the engine must be going before the gear will be lowered.
The last LandingGear object is for the back wheel. The setup is essentially the same as the other wheels, with the exception that the back wheel has both a rotational bundle and a spring whereas the front two wheels only have springs. Additionally, the line ObjectTemplate.setInputToYaw c_PIYaw indicates that the movement of the back wheel (used to turn the air vehicle) will be controlled by whatever input device is bound to the Yaw controls in the Air Controls menu of BF:1942.
The final part of this file contains the creation of the final two Simple Objects that were included in the LodObject lodZero. Simple Objects usually just refer to the geometry object, in this case ZeroSimple refers to the low-polygon model of the vehicle hull and ZeroWreck refers to the wrecked model. The ZeroLodSelector that is created at the bottom of the file is the selector used for the lodZero object. Notice that there is an additional line, LodSelectorTemplate.hasDestroyedLod 1, which tells the game engine that, in addition to the standard model and low-polygon model, there is a wrecked model which must be shown. Now that we have reviewed how everything in the Objects.con file works, lets make the necessary changes to create a new vehicle named F16 for BF:1942. · With the exception of any lines that begin with ObjectTemplate.addArmorEffect or ObjectTemplate.setVehicleIcon, replace all instances of Zero in this file with F16. · Close and save the Objects.con file. STEP 2: Physics.con Scripting Changes The Physics.con file contains objects that define the physics of the vehicle. Included in this file are the engine, wheels, flaps and rudder configurations. · Open the Physics.con file. The Engine is what makes the vehicle move in-game. Remember that the ZeroEngine was included in the Objects.con file as part of the ZeroComplex bundle. This means that the driver of the vehicle will have control over the Engine. There are four templates added to the engine object: lodZeroPropeller, ZeroLandingGearLeft, ZeroLandingGearRight and ZeroLandingGearBack. The Min and Max rotation on an engine represent the maximum speed that the vehicle can attain while going forward (Max) or backward (Min). ObjectTemplate.setEngineType c_ETPlane sets the type of engine that the vehicle will be using. In contrast, a jeep uses the c_ETCar engine. Below the engine type, you can set the engine torque, differential, number of gears, and the gear ratio. These items can be changed at anytime to adjust the feel of the vehicle. ***NOTE: If the air vehicle drops below a certain speed, the propeller will switch back to its static state and appear to not be moving. This effect is handled via the ObjectTemplate.setNoPropellerEffectAtSpeed 70 line. The next three objects are the springs that are included in the ZeroLandingGearRight, ZeroLandingGearLeft and ZeroLandingGearBack objects we reviewed in the Objects.con file. Each of the springs have an ObjectTemplate.Grip line. This enables these springs (wheels) to grip the ground and use that traction to move the vehicle. The two ObjectTemplate.addTemplate lines in each spring configuration are the special effects that will be seen when the tires have contact with either water or the ground.
This image is an example of the rest of the Physics.con file. The remainder of the file configures the flaps and rudders used to maneuver the air vehicle. Each of the Wing objects uses a model (ObjectTemplate.geometry line), sets the Min and Max rotation for the model and sets how much lift one of these flaps could cause to the vehicle. The lift power is handled via the ObjectTemplate.setWingLife and ObjectTemplate.setFlapLift lines. The values in these lines can be adjusted to completely change the way this vehicle handles while in the air. Now that we have reviewed how the objects in the Physics.con file work, lets make the necessary changes so that these objects can be used in our new vehicle. · Replace every instance of Zero in the file with F16. · Close and save the Physics.con file. STEP 3: Geometries.con Scripting Changes The Geometries.con file contains all of the geometry objects to which the Objects.con and Physics.con file refer. Our next step will be to open this file and make the necessary changes. · Open the Geometries.con file Note that each object starts with the line GeometryTemplate.create StandardMesh. StandardMesh is the object that contains the model seen in-game. The second line in each Geometry object is GeometryTemplate.file. The line is ended by the filename of the model. The default folder for the model files is the StandardMesh directory which is contained in the StandardMesh.rfa file. If you wanted to put a different body in place of the standard Zero body, place the new exported model file into the StandardMesh directory and then adjust the GeometryTemplate.file zero_fus_m1 line to read GeometryTemplate.file newfilename. Lets make the changes needed for this new vehicle to work in-game. · In line 1, replace Zero with F16. · In every line that begins with GeometryTemplate.create StandardMesh, replace Zero with F16. · Close and save the Geometries.con file. STEP 4: Network.con Scripting Changes The last file we will need to make changes to is the Network.con file. · Open the Network.con file.
This file contains the network objects that will transmit the vehicle data in a multiplayer game. Each of the network objects created in this file were part of major portions of the objects created in the Objects.con and Physics.con files. You will find these network objects in those files in lines that begin with ObjectTemplate.setNetworkableInfo. We need to make the appropriate changes in this file to make sure this new vehicle can be used in a multiplayer game. · Replace Zero in every line with F16. · Close and save the Network.con file. STEP 5: Weapons.con Scripting Changes The Weapons.con file contains all of the weapon configurations that the Zero vehicle uses. · Open the Weapons.con file. The second line creates the weapon with the ObjectTemplate.create Firearms line. The ObjectTemplate.visibleBarrelTemplate e_MuzzSG44 defines the muzzle flash that will be seen every time the machine gun is fired. ObjectTemplate.projectile ZeroProjectile defines the type of projectile (bullet) that this weapon will fire and the ObjectTemplate.projectilePosition line defines the position at which the projectile will be created when fired. The weapon has a maximum of 900 bullets that it can hold (defined via magSize) and the bullets are fired at a velocity of 400 (defined via velocity). The ObjectTemplate.roundofFire line defines how quickly the weapon can fire multiple shots. The lower the value, the slower the rate of fire. Because this air vehicle has a machine gun mounted on both sides of the fuselage, we use the ObjectTemplate.addFireArmsPosition line to position more than one instance of this weapon on the plane. This way, you can have more than one instance but both will be fired by the same controls at the same time. The next object created is the projectile object. This sets up the configuration of the projectile
(bullet) that will be fired by the air vehicles machine gun. The projectile needs to have
The ZeroBombDummy firearm is the second firearm that this vehicle has. It uses the generic FighterBomb projectile template that many of the BF:1942 planes share (The configuration for this projectile can be found in the \Objects\Vehicles\Common\Weapons.con file). Notice that this firearm configuration uses a lot of the same types of settings as the ZeroGuns firearms we looked at above. This bomb firearm is fired using the AltFire button. This is defined within the ObjectTemplate.setInputFire c_PIAltFire line. · Replace every instance of Zero with F16 · Save and close the Weapons.con file. STEP 6: Sound Configuration The next step in setting up this new vehicle is making the necessary changes to the Sound files. All sound effect settings are contained in the Sounds subdirectory of each vehicles main folder. BF: 1942 has three different settings for sound. You can choose 11 khz (Low), 22 khz (Medium) or 44 khz (High). The Sounds directory contains eight files. Four of the files are sound configurations for the engine (ZeroEngine, EngineLow, EngineMedium, EngineHigh) and four files are sound configurations for the machine gun (ZeroMG, FireLow, FireMedium, FireHigh). Within each set of four files, the three files containing the words Low, Medium and High correspond to the settings 11 khz, 22 khz and 44 khz settings mentioned above.
The fourth file is the central sound file that includes all the settings from the other three sound files. The image shows that the ZeroEngine.ssc file includes all of the other engine files. · Rename the file ZeroEngine.ssc to F16Engine.ssc. · Rename the file ZeroMG.ssc to F16MG.ssc. · Leave this directory and return to the main F16 directory. STEP
7: AI Configuration The final step is to configure the Artificial Intelligence (AI). The AI for this vehicle is contained in the AI directory in the Objects.con and Weapons.con files. These files contain AI configurations for how bots will drive the vehicle, fire the weapons, react to the opposing team, etc. · Enter the AI directory. · Open the Objects.con file. · Change every instance of Zero to F16. · Close and save the Objects.con file. · Open the Weapons.con file.
· Change every instance of Zero to F16. · Close and save the Weapons.con file. Now that all off the proper changes have been made, this new air vehicle named F16 can be added into the game. A new Objects.rfa file will need to be created that includes these new configuration files. This can be done using the winRFA tool from the Mod Development Toolkit. This tutorial has shown the intricacies of a BF:1942 air vehicle. A basic air vehicle in BF:1942 only requires the following items: a Player Controllable Object, an Engine, wheels (springs), a Seat, a Camera (the drivers viewpoint while operating the vehicle) and an Entry Point (how a player will enter the vehicle). Additional items that can be added increase the realism of a vehicle and make it more fun to operate. STEP
8: Examples Now that we have named our new air vehicle F16, we should make it more like the real-life F16. One major things we need to change is the speed of this vehicle. The F16 is much faster than any original BF:1942 plane, so lets change our new vehicle appropriately. · Open the Physics.con file.
Changing the speed involves two lines within the F16Engine file. The first line we need to change, ObjectTemplate.setMaxSpeed, sets the maximum speed that this vehicle can travel. The second line we need to change, ObjectTemplate.setTorque, defines how fast the vehicle will accelerate. · In the line ObjectTemplate.setMaxSpeed 1000/0/500, change the values to 2000/0/4000. ***NOTE: These changes will increase how fast the vehicle can move on both the X and Z axis. These values are based on the X/Y/Z axis. · In the line ObjectTemplate.setTorque 15, change the value to 100. · Close and save the Physics.con file. Repack the Objects.rfa file and try out your vehicles new speed. Once you have tested these changes, you can go back into this file to make additional changes to adjust the vehicles handling to your preferences. Now lets equip this F16 with the proper weapon. We will replace the bullets that the plane fires with rockets and slow down the rate of fire. The rocket we will fire will be the BazookaProjectile that the Bazooka hand weapon uses. · Open the Weapons.con file. · In the line ObjectTemplate.projectileTemplate F16Projectile, replace F16Projectile with BazookaProjectile. ***NOTE: The BazookaProjectile we are using as our rocket projectile can be found in Objects\HandWeapons\Common\Weapons.con. · In the line ObjectTemplate.roundofFire 12, replace 12 with 2. ***NOTE: Remember that the ObjectTemplate.roundofFire value defines how fast the weapon will fire; the higher the value, the faster the rate of fire. Since we are adding a new type of weapon to the plane, lets adjust the rotation of the weapon so that the rockets fire straight at their target. To do this, we need to adjust the ObjectTemplate.addFireArmsPosition lines. · In the line ObjectTemplate.addFireArmsPosition 1.99/-0.21/1.38 -1.3/0/0, replace the -1.3 with 0. · In the line ObjectTemplate.addFireArmsPosition -1.99/-0.21/1.38 1.3/0/0, replace the 1.3 with 0. ***NOTE: The numerical values represent positional and rotational coordinates. For example, the first set of numbers (1.99/-0.21/1.38) dictate the position on the X/Y/Z axis. The second set of numbers (-1.3/0/0) dictate the rotation on the X/Y/Z axis. · Close and save the Weapons.con file. Repack the Objects.rfa file and start the game to see your changes in action.
|